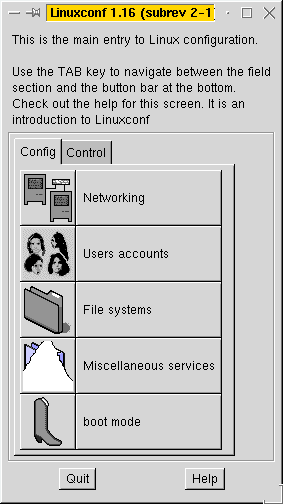
MandrakeSoft
1999 május
A Linux alatt, a felhasználók három kategóriába sorolhatók: Te magad, a csoport, amelybe tartozol, és a többi felhasználó. Minden felhasználónak van egy saját könyvtára, amely a /home könyvtárban található. Például, ha a bejelentkezési neved pisti, a saját könyvtárad a /home/pisti lesz. Gyakran látod majd a ~ rövidítést, ez is a saját könyvtáradat jelenti. Ezt a jelet a bash parancsértelmező ismeri fel. Az egyetlen kivétel a root felhasználó témaszáma, aminek a könyvtára a /root (tehát nem a /home alatt van). A saját felhasználói könyvtár fogalma lehetővé teszi, hogy megvédd a személyes fájljaidat a többi felhasználótól (pl. megtilthatod nekik az olvasást). Csak a rendszergazdának (root felhasználó) van joga az összes személyes fájlhoz.
Több mint valószínű azonban, hogy meg akarsz osztani fájlokat más felhasználókkal. Ezért támogatja a Linux a csoportokat. A csoport a felhasználók egy halmaza. Minden felhasználó alapértelmezésben egy csoporthoz tartozik, de lehet akár egy időben több csoport tagja is. A rendszergazda egyik feladata ezeknek a csoportoknak a szervezése, a megfelelő szoftver segítségével. A csoportokat gyakran a felhasználók funkciói alapján hozzák létre: pl. egy cégen belül egy csoportba kerülnek a marketingesek, egy másikba a fejlesztők stb...
Láttuk már az adduser parancsot, de szerencsére vannak grafikus eszközök is pl. a linuxconf, amiről itt most szót ejtünk.
A linuxconf egy nagyon sokoldalú eszköz, amely segítségével karbantarthatjuk a Linux-Mandrake konfigurációs fájljait. Ennek az eszköznek köszönhetően, a felhasználói témaszámok menedzselése nagyon egyszerű feladat. root felhasználóként indítsd el a linuxconf-ot. Bal oldalon megjelennek a különböző modulok, a jobb oldalon pedig az éppen aktív modul. Válaszd ki a management of users menüpontot, majd utána a user accounts-ot. Egy lista jelenik meg a gép felhasználóiról. Válaszd ki az add-ot, aztán töltsd ki a megfelelő mezőket (csoportnak választhatod a users csoportot, ez az alapértelmezés. Erősítsd meg a bevitt adatokat, és már készen is vagy!
Nagyon valószínű, hogy ezekkel a témaszámokkal sohasem kell majd foglalkoznod.
Az Intel és a vele kompatíbilis családba tartozó processzorokon futó programokat a következő nómenklatúra alapján nevezik el:
név.verzió.i386.rpmHa egy forrás csomagról van szó, az src tag is megtalálható a névben.
A Linux-Mandrake alatt két lehetőséged van az RPM csomagok menedzselésére: az rpm program parancssorból, vagy a grafikus Kpackage program. Ne felejtsd el, hogy csak a root felhasználónak van joga programokat telepíteni, vagy eltávolítani!
rpm -opciók program_neveLássuk az opciókat.
rpm -ivh klyx-0.9.8a-f13.rpmA programot a csomagkezelő azonnal feltelepíti, és azt rögtön használhatod is! A v (bőbeszédű mód) és a h (telepítés állapotjelző) kapcsolók elhagyhatók, de használatukkal látható a telepítés folyamata.
rpm -e program_névA programot a csomagkezelő azonnal törli.
rpm -V program_név
Ez esetben a q opciót használd, egy vagy több további opcióval kombinálva. Használd a:
Az első processz, ami elindul az init. Ez indítja el a többi processzt, és számos ellenőrzést is elvégez. Történetesen ez a processz indítja el a mingetty programot mindegyik konzolon, ezeket használod bejelentkezés-kor. Amikor a gépet leállítod, az init állítja le az összes többi futó processzt és ez csatolja le a fájlrendszereket.
A /etc/inittab fájl leírása:
így néz ki egy tipikus /etc/inittab fájl (a sorszámok nélkül); az alakja a konfigurációtól függhet):
01 # Default mode 02 id:5:initdefault: 03 # System initialization 04 si::sysinit:/etc/rc.d/rc.sysinit 05 l0:0:wait:/etc/rc.d/rc 0 06 l1:1:wait:/etc/rc.d/rc 1 07 l2:2:wait:/etc/rc.d/rc 2 08 l3:3:wait:/etc/rc.d/rc 3 09 l4:4:wait:/etc/rc.d/rc 4 10 l5:5:wait:/etc/rc.d/rc 5 11 l6:6:wait:/etc/rc.d/rc 6 12 # Trap CTRL-ALT-DELETE 13 ca::ctrlaltdel:/sbin/shutdown -t3 -r now 14 # Run gettys in standard runlevels 15 1:12345:respawn:/sbin/mingetty tty1 16 2:2345:respawn:/sbin/mingetty tty2 17 3:2345:respawn:/sbin/mingetty tty3 18 4:2345:respawn:/sbin/mingetty tty4 19 5:2345:respawn:/sbin/mingetty tty5 20 6:2345:respawn:/sbin/mingetty tty6 21 # Run xdm in runlevel 5 22 x:5:respawn:/opt/kde/bin/kdm -nodaemonA bejegyzések általános formátuma:
id:rstate:action:process
Figyelem: A Linux-Mandrake most már a chkconfig programot használja a futási szintek szerkesztéséhez. Lásd az ennek a programnak szentelt bekezdést lejjebb.A 4. sor különleges. Ez indítja el a rc.sysinit szkriptet, melynek feladata a fájlrendszerek ellenőrzése, a lapozó terület aktiválása, stb...
Az 5.-től 11.-ig sorok a futási szinttől függő szkriptek indítását szabályozzák. Az elinduló szkript minden esetben a /etc/rc.d/rc, a futási szintet paraméterben veszi át.
A 13. sorból olvassa ki a rendszer, hogy a Ctrl+Alt+Del billentyűk lenyomására újra kell induljon. Ez veszélyes lehet kiszolgálók esetén. Kikapcsolhatod a Ctrl+Alt+Del kombinációt, ha megjegyzéssé teszed (# jelet írsz a sor elé).
A 15-20 sorok azt jelentik, hogy a 2 és 5 közötti futási szintekben el kell indítani a mingetty programot. A respawn azt jelenti, hogy ha a processz megszakad (pl. exit parancsot kap), automatikusan induljon újra.
A 22. sor a kdm programot hívja meg, ez teszi lehetővé a bejentkezést grafikus felületről.
Nem tanácsos a /etc/inittab szriptet módosítani, mert fennáll a veszélye annak, hogy a számítógép a módosítások után nem indul el! Ha ilyen helyzetben találod magad, használd az indítólemezt.
Ez a szkript először beállítja a PATH/etc/sysconfig/network, ha nincs, akkor visszajelzi a rendszernek a hálózat hiányát. Ilyenkor a gép neve localhost lesz. A következő lépésben, a szkript aktiválja a lapozó területet (swap partition), kiírja a HOSTNAME változó értékét a képernyőre. Ha használjuk a NIS szolgáltatást, akkor azt is beállítja. Ezek után, a rendszer ellenőrzi a lemez partíciók épségét (fsck -V -a $fsckopciók / parancsal). Ez lehetővé teszi az esetleg sérült fájlrendszerek javítását. Végül, a szkript bekapcsolja a megadott fájlrendszereken az előre beállított kvótákat.
Ez a szkript konfigurálja be a PNP kártyákat is, és ez illeszti be a kernel modulokat. Minden lemez partíciót felcsatol és leellenőriz.
Az operációs rendszer számos fájlt letöröl az indulás során (rm -f parancs), utána beállítja a rendszeridőt. Ezek után következik a soros portok életre hívása.
Az indulási folyamat legutolsó részében a Linux-Mandrake specifikus programok futnak le.
Nézzük például az rc0.d könyvtárban található linkeket. Ezek akkor futnak le, amikor a gépet leállítod. Látható, hogy a halt kivételével az összes szolgáltatás leáll.
Ezeknek a könyvtáraknak a tartalmát megváltoztathatjuk a ksysv program segítségével.
Például írd be, hogy:
/etc/rc.d/init.d/kerneld statusés valami hasonlót fogsz kapni: kerneld (pid 40) is running...
A /etc/profile és ~/.bash_profile fájlok segítségével állíthatod be a munkakörnyezetet és a /etc/bashrc és ~/.bashrc fájlokban definiálhatsz "alias"-okat és függvényeket. A /etc/profile és /etc/bashrc fájlok globálisan az egész rendszer beállítását befolyásolják, az adott parancsértelmező minden felhasználójára érvényesek. Azok a fájlok, amelyeknek a neve ponttal kezdődik, személyes beállításokat tartalmaznak, és csak a tulajdonosukra vonatkoznak.
Alias beállításához írd be következő sort, a .bashrc fájlodba:
alias ll='ls -l'Ezzel kicserélted az ls -l parancsot, amit elég körülményes mindig beírni, a rövidebb ll parancsra. Az új beállítás életbe léptetéséhez, írd be, hogy: source ~/.bashrc és üsd le az Enter billentyüt. Másképpen, a változások csak a következő bejelentkezéskor lépnek életbe.
Figyelmeztetés: ne válassz olyan nevet, ami egy már létező paracsra utal.A ~/bash_profile személyre szabását ugyanígy teheted meg. Például feltelepítetted a Blender-t egy könyvtárba, mondjuk a /usr/local/blender/-be. így módosíthatod a .bash_profile fájlodat:
PATH=$PATH:$HOME/bin ENV=$HOME/.bashrc USERNAME="fred" BLENDERDIR=/usr/local/blender (...) export USERNAME ENV PATH BLENDERDIRLétrehoztunk egy új változót, BLENDERDIR névvel és kiajánlottuk, így minden terminálról elérhető lesz.
A fejlesztés jelenlegi állapotában a linuxconf már nagyon sok gondot levehet a válladról, és hacsak nem vagy tapasztalt Unix guru, bizonyosan megtalálsz benne minden beállítást, amit használni szeretnél.
A linuxconf ezeken felül környezetfüggetlen; van konzolos felülete (szöveges), HTML felülete és grafikus felülete is. A példákban mindig a grafikus felületet használjuk, de az elmondottak vonatkoznak a másik két felületre is.
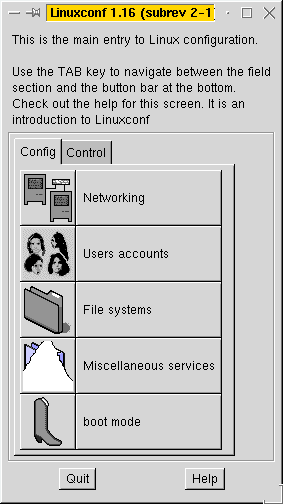
A grafikus felület így néz ki. Ez a leírás csak azokat a beállításokat tárgyalja, amelyek szükségesek ahoz, hogy a géped gyorsan és megbízhatóan működjön. Így sok bíbelődés nélkül elkezdheted használni a Linux-Mandrake-edet :)
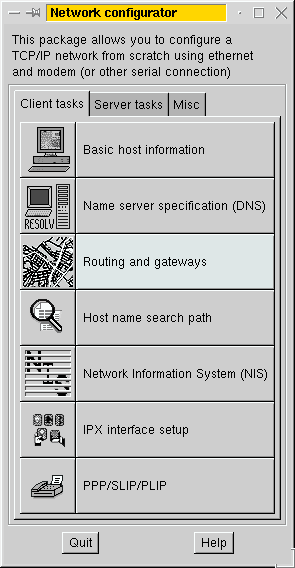
A hálózati beállítások minden Unix rendszerben kulcsfontosságú szerepet játszanak. A Linux sem kivétel. Az ifconfig és a route parancsok kézikönyv oldalai már a címükkel sem csak egy felhasználót riasztottak el (és még mindig félelmetesek -- de ez nem azt jelenti, hogy nem vethetsz rájuk egy pillantást :)). A linuxconf-nak vitathatalan erénye, hogy egy átlátható és jól szervezett felületet ad. Ha a géped nincs hálózatra kötve, akkor ezt a részt átugorhatod.
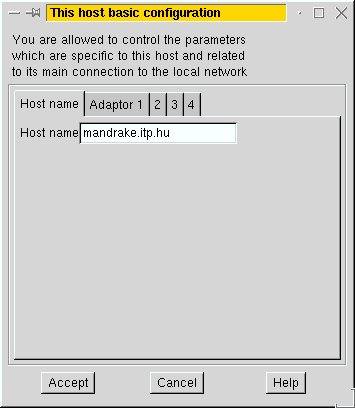
Ez a menüpont lehetővé teszi, hogy beállítsd a géped nevét és a hálózati interfészeket
(általában ethernet kártyákról van szó).
Nem kell hálózati maszkot megadni, ha az kiszámítható az IP cím osztályából. Ha nem ez a helyzet, a hálózat karbantartója biztosan el fogja árulni a beállítást, amit alkalmazni kell.
A hálózati interfész típusa függ a csatlakozó perifériáktól. Válaszd az ethn-t ha ethernet hálózati kártyád van, n az interfész száma (vigyázz hogy elkerüld az ütközéseket), arcn-t ha ARCnet kártyád van, stb...
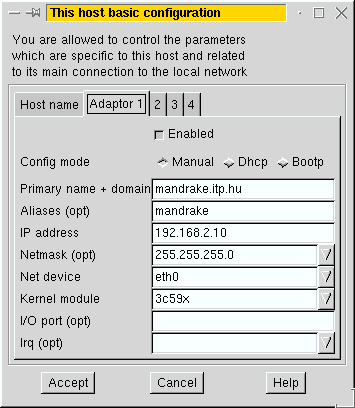
A kernel modulok, amiket használnod kell, szintén a perifériáktól függenek. Csak akkor kell a moduloknak opciókat megadni, ha a kártyád ISA-s. Ha PCI-os, akkor a rendszer automatikusan beállítja.
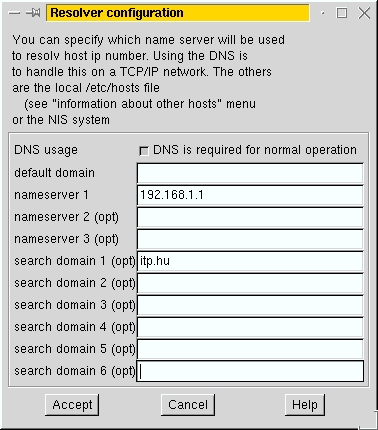
A DNS (vagy Domain Name System, magyarul Tartomány Névrendszer) az Interneten használatos protokoll, ami a gépek nevét és IP számát összerendeli. A név megfejtésére nem a DNS az egyetlen módszer, de erre még később visszatérünk. Most csak azt kell megmondani a gépednek, hogy hogyan "szóljon" a névkiszolgálóhoz, ha szükséges.
Figyelmeztetés: a tartománynév helyett, a névkiszolgálót kell megadni... Ezekben a mezőkben kell az Internet szolgáltatód névkiszolgálóinak az IP címeit megadni (nem a neveit !!). Ne ikszeld be a DNS is required for normal use négyzetet ha nem állsz állandó kapcsolatban a névkiszolgálóval (pl. bérel vonalon vagy szélessávú összeköttetéssel). Kapcsold ki ezt az opciót, ha nem állandó kapcsolatod van (pl. modem).Egyszerűsíthető a név megfejtés, ha megadunk keresési tartományokat (search domain). A képen látható esetben megadtuk az itp.hu keresési tartományt. Ezért a pisti.itp.hu gépre hivatkozhatunk egyszerűen a pisti név megadásával. Nem szabad azonban elfelejteni, hogy ha rövid névvel hivatkozol egy gépre, akkor a linux a keresési tartományokat az itt látható sorrendben keresi végig.
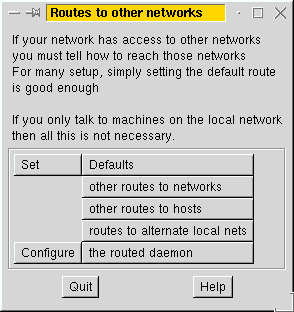
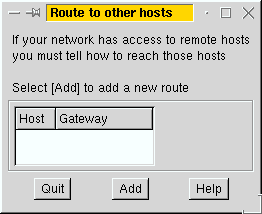
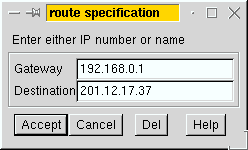
Utána erősítsd meg a beállításaidat az Accept gomb megnyomásával.
Az újonnan felállított út megjelenik a listán. Ha el akarod távolítani,
kattints a Delete gombra.
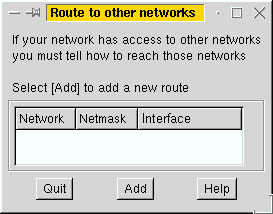
A lokális hálózat lehet például Ethernet hálózat. Az ethernet kártya, (vagy valamilyen más hálózati periféria) kap egy IP címet, de ezzel még tud kommunikálni az azonos alhálózaton lévő többi géppel. Hogy létrejöjjön a kapcsolat, hozzá kell adjál egy útvonalat a listához:
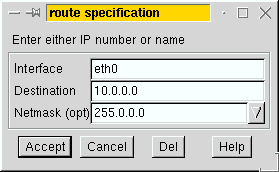
Az eth0 interfész címe 10.0.0.1, ez a cím a
10.0.0.0 hálózathoz tartozik. Ezt a művetelet meg kell ismételni
minden fizikailag a hálózatra kötött interfésznél.
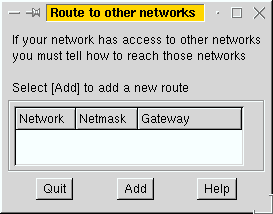
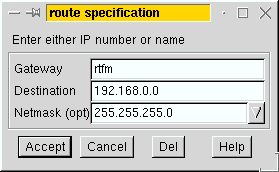
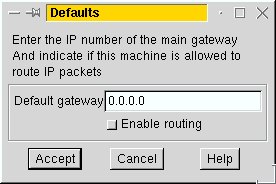
Az alapértelmezett utat választják azok az IP csomagok, amelyeknek
a címzettjei nem valamelyik elérhető lokális alhálózaton találhatók. Be kell
állítanod az Alapértelmezett átjáró értékét. Két lehetőség van:
Beikszelheted az útválasztó aktiválása rubrikát, ha a géped útválasztóként
is működik (más szóval több hálózati interfésze van, és a csomagokat irányítani
akarja az interfészek között).
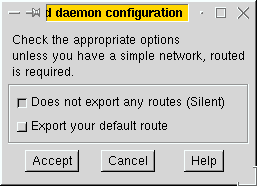
Ha a géped útválasztóként működik egy vagy több alhálózatra, az útválasztó démon megkönnyíti az útvonalak minden gépen való felállítását. Az a szerepe, hogy kiküldje a útvonal tábla (routing table) bejegyzéseit más gépeknek.
Ha ezt ki akarod használni, ki kell kapcsolni a Do not send out any routes opciót. Ha a géped egyben alapértelmezett átjáró is, beállíthatod, hogy küldje szét az alapértelmezett útvonal táblát. Ez a helyzet áll fenn, ha ezt a gépet használod az Internetes csatlakozáshoz, és ki szeretnéd küldeni az útvonalat az összes többi gépnek.
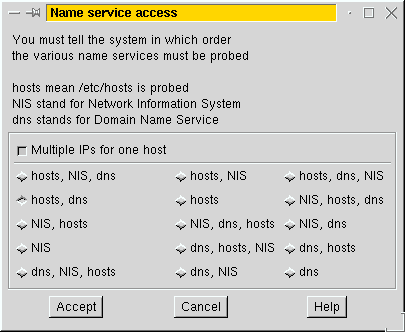
Az IP cím -- gépnév névfeloldást három különböző módszerrel vihetjük
véghez:
Használhatod bármelyik fent említett módszert (egyet vagy többet) és megadhatod alkalmazásuk sorrendjét. Ha az első alkalmazott módszer sikertelennek bizonyul, a másodikon a sor és így tovább. A hosts, DNS sorrend a legjobb megoldás, a NIS-t nem kell használnod, hacsak nem valami nagy Unix hálózat része a géped.
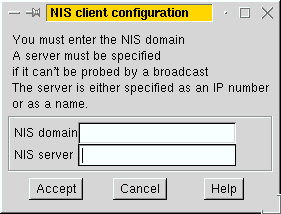
A NIS protokoll a Sun Microsystems fejlesztése. Segítségével elkerülhető a tárolt információk redundanciája, pl. a témaszámok és szolgáltatások "exportálásával". Ha egy már létező NIS szervert szeretnél lekérdezni, be kell hogy írd a tartománynevet és a gép nevét vagy címét a megfelelő mezőkbe. Ha NIS szolgáltatásba akarsz fogni, tanulmányozd át a NIS-HOWTO-t.
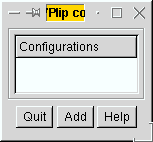
A PPP, az SLIP és a PLIP három az ethernet kártyához hasonlítható hálózati interfész. A különbség abban rejlik, hogy a felsorolt interfészek nem állandó jellegűek, hanem csak eseti kapcsolathoz tervezték őket. Ezért szenteljük nekik ezt a külön bekezdést. A SLIP és a PLIP interfészek beállításait itt nem részletezzük, részben azért mert használatuk nem jellemző, részben pedig azért, mert beállításuk egyszerű. A PPP interfész használata sokkal jellemzőbb.
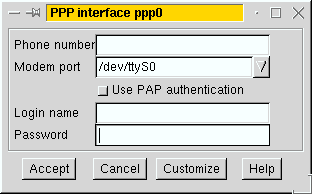
Ezzel az interfész típussal tudsz modemen keresztül az Internetre csatlakozni. A modemhez tartozó soros kaput a /dev/ttySx fájl jelenti, ahol x a soros kapu száma, a /dev/ttyS0 az első soros kapu, (megfelel a COM1-nek), stb.
Meg kell kérdezned az Internet szolgáltatódtól, hogy kell-e PAP-ot
használnod. Ha igen, be kell kapcsolnod a megfelelő opciót és nem kell ide beírnod
a felhasználói nevet és a jelszót. Ezek után kattints a Customize-ra
ami további négy fület takar. Csak a következő opciókat kell megváltoztatni:
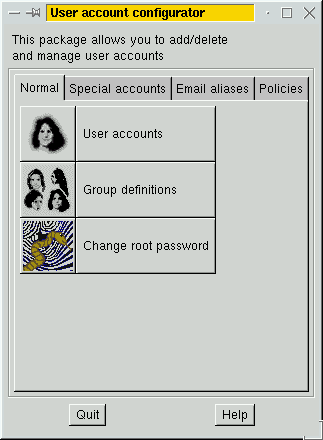
A linuxconf-nak ez a modulja lehetővé teszi, hogy a szokásos
témaszámokon kívül speciális témaszámokat is létrehozz (mint pl. a
PPP témaszámok, ha a géped PPP szerverként is működik),
levelezési "alias"-okat és a jelszóellenőrzési szabályokat is. Hacsak nem
egy nagy hálózatot adminisztrálsz, valószínűleg csak az első fülre lesz szükséged.
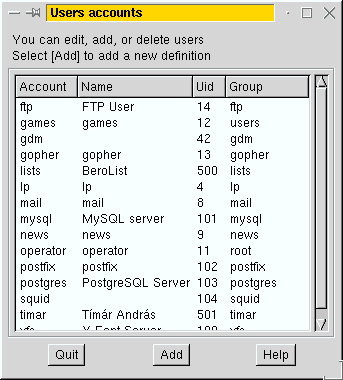
így néz ki a rendszer felhasználóinak listája. Minden felhasználónak van egy egyedi száma, ami alapján a rendszer azonosítja (ez az uid). Ajánlatos az 500 alatti uid-eket békén hagyni, mindegyiknek van már előre megszabott szerepe. A következő képen a felhasználó felvételénél használatos párbeszédablakot láthatjuk:
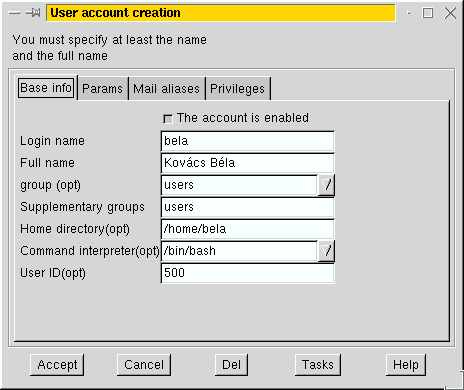
Amint látható, be kell írni legalább a felhasználói nevet és a felhasználó teljes nevét. Megadhatsz még csoportot is, ha ezt nem teszed, a rendszer egy új csoportot hoz létre, aminek csak az új felhasználó a tagja. A Passwd gombbal tudod megváltoztatni a felhasználó jelszavát. A Tasks gombbal beállíthatod, hogy milyen programok fussanak le rendszeresen (a cron démonnal) az adott felhasználó nevében:
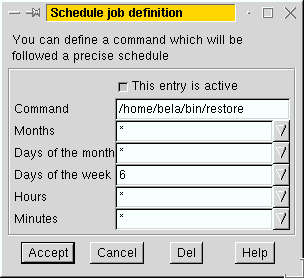
A végrehajtandó feladatot egy parancssorba kell leírni.
Például, a képen szereplő beállításokkal, a /home/bela/bin/restore
szkript minden vasárnap lefut. Minden bejegyzést egyenként lehet be- és kikapcsolni.
Az elv megegyezik a felhasználók hozzáadása/eltávolítása folyamattal. Csoportok létrehozásával korlátozhatjuk a fájlok elérését a csoport tagjai számára, feltéve persze, hogy a fájlok jogosultságai jól vannak beállítva. Egy felhasználó tartozhat egy vagy több csoportba is.
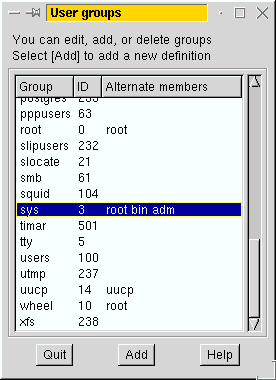
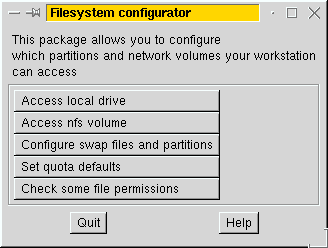
Ezzel a modullal megszabadulhatsz a félelmetes mount parancstól. Három típusú partíciót adminisztálhatsz ezzel a modullal, de itt csak a lokális lemezekkel foglalkozunk. Ezeket az Access local disk fülön keresztül érheted el. Itt láthatod a lokális háttértárak listáját (merevlemez partíciók, floppy meghajtók, CD-ROM meghajtók, és társaik).
Ha egy partíciót a rendszerhez akarsz adni, ahhoz ki kell töltened néhány mezőt:
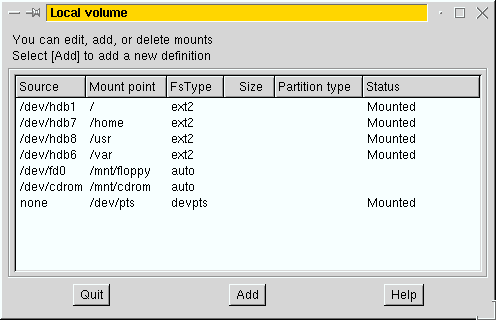
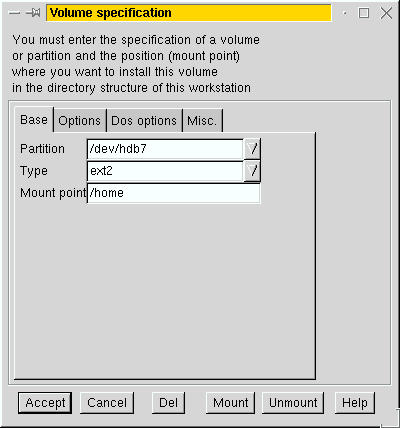
Ha az adott fájlrendszer kritikus a rendszered működése szempontjából, hagyd a dump frequency mezőben az 1-es értéket, különben a fájlrendszert induláskor nem ellenőrzi a Linux, és kellemetlen meglepetés érhet. Az fsck priority mezőt a root fájlrendszer esetén 1-re kell állítani és 2-re vagy magasabb értékre a többi rendszer partíció esetén. Minden más partícióra, vagy nem kritikus perifériára ezeket a mezőket 0-ra kell állítani.
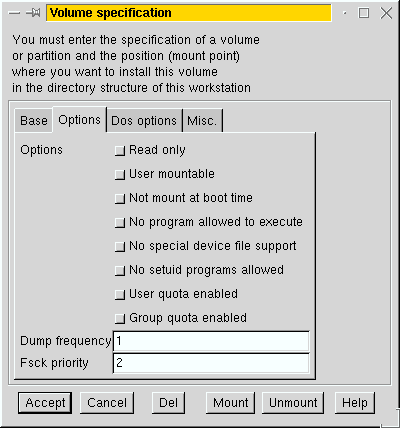
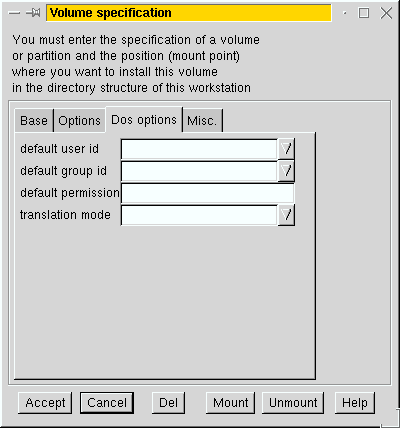
Amint az a fül nevéből is kiderül, itt a DOS fájlrendszerek (msdos és FAT) speciális opcióit tudjuk állítani. Ha megadunk egy felhasználót vagy csoportot, minden fájl a felcsatolt fájlrendszeren ennek a felhasználónak vagy csoportnak a tulajdona lesz. A default permission mezőnek a formátuma megegyezik az umask parancséval. Például a 027 meghagy minden jogot a tulajdonosnak (0), elveszi az írás jogot a csoporttól (2) és az összes jogot a többi felhasználótól (7). A "translation mode"-ot hagyhatod auto-ban, nem kell vele foglalkozni.