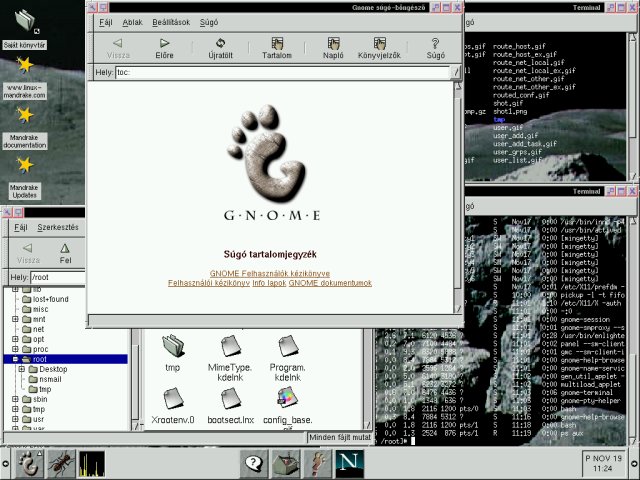
MandrakeSoft
1999. május
Következő: Bevezetés a Linuxba
Előző: A KDE programok
Tartalomjegyzék
A GNOME sokkal újabb, mint a KDE, de fejlesztése gyorsabb volt. Jelenleg is sok funkcionalitással bíró környezet, és sok területen fejlettebb, mint a KDE, de hiányzik a kompatíbilis alkalmazások érettsége.
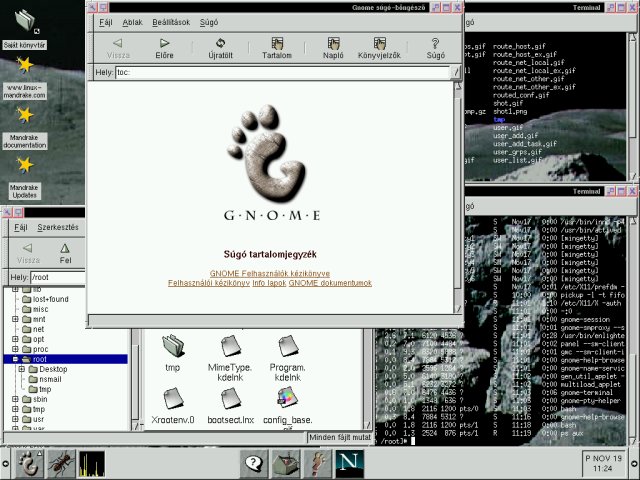
A KDE-vel ellentétben, a GNOME nem saját ablakkezelővel jön, hanem külső ablakkezelőt használ. Ez lehet akármelyik ablakkezelő, persze a GNOME definiál egy sor feltételt, amelyek meghatározzák, hogy az ablakkezelő "GNOME kompatíbilis" lehessen. Az első ablakkezelő, amelyet hozzáigazítottak ezekhez a szabályokhoz, az Enlightenment volt, ezt mutatja a fenti kép is.
A jobb felső sarokban és a képernyő alsó részén panelok láthatóak. A KDE-vel ellentétben, a panel nem egyedi, a GNOME környezetben annyi panelod lehet, amennyit akarsz. Ezek a panelok tartalmazhatnak appleteket, gyorsindító ikonokat, lebegő alkalmazásokat, fiókokat, és menüket.
Az indítók úgy lettek kialakítva, hogy képek segítségével pozícionálhatóak legyenek. Az indító, ahogy a neve is sugallja, elindít egy alkalmazást. Az indítók egy speciális fajtája a menü. Ebből kettőt láthatsz a kép bal oldalán, lent. Az egyik a főmenü (egy talpnyom van rajta), a másik a felhasználói, vagy "Kedvencek" menü (ez van jobbra). Még egy speciális indítófajta van, a fiók. Ez panelt tartalmaz, mely ezek után tartalmazhat appleteket, menüket, fiókokat.
Az appletek X alkalmazások, melyek teljesen egybe vannak integrálva a GNOME panellal. Fölülről lefelé, balról jobbra a következőket láthatod:
Az ikonok, amelyek a képernyőn láthatóak, a GNOME fájlkezelő, a gmc inkonjai. Ez sokkal kevésbé fejlett, mint a KDE fájlmenedzsere, amely kfm névre hallgat, (nem tudja a HTML fájlokat megjeleníteni, mint ahogy a kfm megjeleníti az FTP könyvtárak tartalmát). A gmc ablakát láthatod a jobb alsó sarokban. Az ablak, mely a középen látható, a GNOME segédlet böngészője. Ugyanúgy, mint a KDE segédlete, a GNOME-é is meg tudja mutatni a kézikönyveket (man lapok), és az info lapokat is úgy, mint a HTML lapokat. A képernyő bal oldalán két ablak található, melyek a GNOME terminál-emulátorának ál-átlátszóságát mutatják be.
Példakeppen, egy gmc ablakból húzzunk át egy kép ikonját a Netscape ablakába. A Netscape meg fogja nyitni a képet. Ugyanezzel a módszerrel a Netscape ablakból húzzuk ki a Location kis zöld ikonját a panelra: Keletkezni fog egy indító, mely arra az URL-re fog betölteni egy böngészőt.
Hogy bemutassuk a Drag'n'Drop előnyeit a GTK+ alatt írt alkalmazásokkal, példaként indítsuk el az xmms lejátszót, majd ragadjunk meg egy mp3 fájlt, és húzzuk bele az xmms ablakába. A szám megszólal. Ugyanezen a módon csinálhatunk egyszerű lejátszás-listát (playlist), a fájlok elérési utai bent lesznek.
Mint a KDE-ben a kfm-ből, a gmc-ből is kihúzhatsz a képernyőre fájlokat. De a GNOME többet nyújt ennél. Menüelemeket húzhatsz le a képernyőre, ahelyett, hogy elengednéd az egérgombot a menüelemre kattintva, kihúzod a képernyőre:
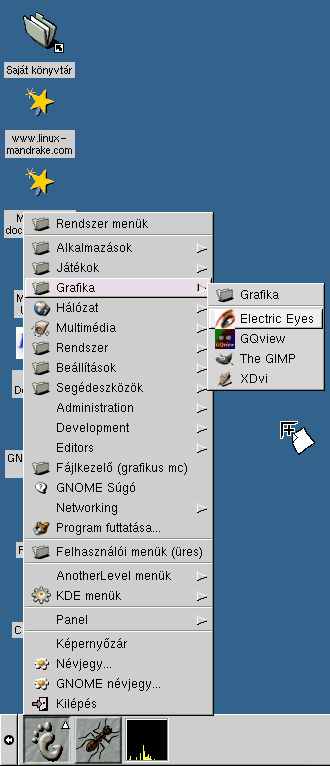
Egy + jel fog előtűnni: Ez jelzi, hogy ide lehet másolni az elemet. Engedd el a gombot:
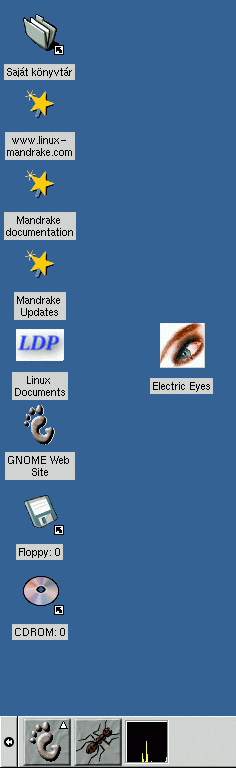
Most húzd ugyanazt a menüelemet a panelra: Ott egy indító fog keletkezni:
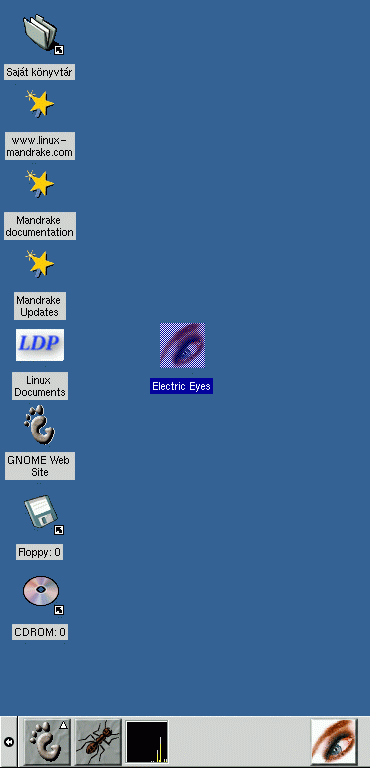
A képernyőn lévő linkekből is csinálhatsz indítót a panelre húzással ugyanezzel a módszerrel.
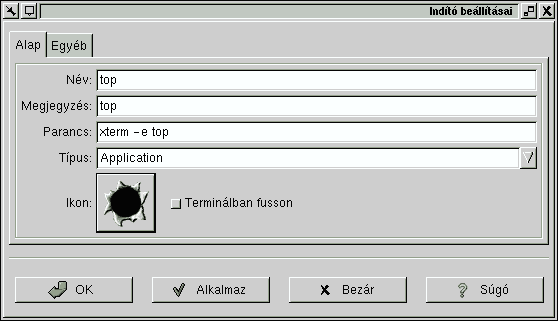
Az indító neve a generált fájl neve lesz, kiterjesztés nélkül. A megjegyzésbe a segédszöveg kerüljön, amely buborékban jelenik meg ha az indító fölött van az egérmutató. Végül a parancsot írhatod be, amely indul, ha rákattintasz az indítóikonra, valamint a "Nincs ikon" feliratú gombra kattintva kiválaszthatsz egy ikont az alkalmazásnak. Bizonyos esetekben szükség lehet a program terminálból futtatására is, a szöveges alapú általános unix parancsoknál, amelyek kimenetére kíváncsiak vagyunk.
Meg kell jegyezni, hogy a GNOME Imlib-et használ, ezért az ikonok szinte bármilyen formátumban lehetnek. Szintén megjegyezendő, hogy a "Terminálban indítás" esetén az alap X-es alkalmazások esetén az alapértelmezett hibakimenet átirányítódik a terminálra, ami hasznos lehet a hibák felderítésénél.
Az indítóikonra való kattintás jobb egérgombbal egy menüt ad, amely megengedi az indítóikon tulajdonságainak szerkesztését, a panelról való törlést, azon vagy más panelekre való mozgatást.
Mindkét környezethez sok memória szükséges
(ha nem hiszed, nyomj egy M-et a top-ban...) és
meg kell gondolnod futtatását gyengébb kiépítésű gépeken. Ha a géped elég
gyors, csak rajtad múlik, mit választasz.
Következő: Bevezetés a Linux-ba
Előző: A KDE programok
Tartalomjegyzék
Copyright © 1999 MandrakeSoft