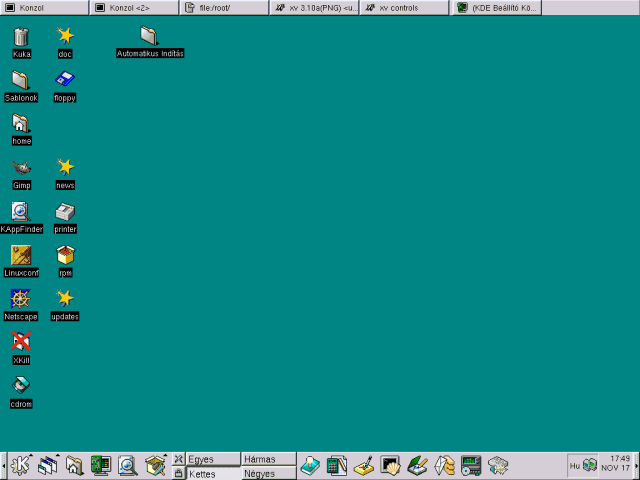
MandrakeSoft
1999 május
A KDE projektet Matthias Ettrich indította 1996-ban. Célja az volt, hogy egy komplett grafikus környezetet hozzon létre, nem csak egy újabb ablakkezelőt. A KDE 1.0-ás verziója 1998-ban jelent meg, az 1.1-es 1999 februárjában. A KDE mára stabil és nagyon hatékony környezetté fejlődött, ezért lett a Mandrake-Linux alapértelmezett grafikus környezete.
A KDE a Linux-Mandrake alapértelmezett grafikus környezete. Egyszerre nagyon egyszerű és nagyon sokrétű, lehetővé teszi, hogy felfedezd a Linux-Mandrake-et csak az egér használatával.
Ma az Internet az információtechnológia szíve. A HTML nyelv -- a Web alapja -- segítségével egyszerűen és gyorsan barangolhatunk az Interneten. Ezért használja a KDE munkafelület a HTML nyelvet: így ugyanolyan könnyen kezelhetjük a számítógépet mint az Internetet.
Mostantól egyetlen kattintással elindíthatod a programokat, vagy böngészheted a Linux-Mandrake könyvtárstruktúráját. Nincs különbség az Internet és a számítógéped között. Ugyanúgy tudod használni az Interneten lévő erőforrásokat, mintha a saját gépeden lennének.
A K menü egy egyszerű és hatásos módot ad a KDEprogramok elérésére. A K menüből elérhető programoknak köszönhetően a géped használatához szükséges alkalmazás könnyen megtalálható.
Két része van a K menünek. Az első tartalmazza a Grafika, Alkalmazások, Internet stb. elemeket. Ezek alkalmazások listái, amelyek telepítve vannak a gépedre. Például, a KTelnet indításához kattints a K-ra, majd válaszd ki az Internet-et, végül a KTelnet-et a lenyíló menüből. A második rész tartalmazza a közvetlen hozzáférést az olyan összetevőkhöz, mint a Kuka, vagy a KDE Beállító központ.
Három különböző menü van: Beállítás, Lemez navigátor ésPanel. A Beállítás menü közvetlen elérést nyújt a KDE Beállító központ különböző területeihez. A Lemez navigátor használatával egyszerűen el tudod érni a Linux-Mandrake könyvtárait. A Panel az ikonok vezérlését teszi lehetővé, melyek a képernyőd alján találhatók (az a panel).
Mint minden modern környezet, a KDE is támogatja a környezetfüggő menüket. Ezek elérhetőek az egér bal oldali gombjával (balkezes beállításnál a jobbal). A lenyíló menü az épp aktuális objektumtól függ, amelyen állsz az egérrel. Ha a munkaasztalra mutatsz az egérrel, a lenyíló menü megengedi, hogy a könyvjelzők között, például új fájlt készíts (általában típusokat), vagy hogy elérd a munkaasztal beállításait. Rákattintva egy ikonra, a környezetfüggő menü segítségével letörölhetsz egy fájlt, vagy megváltoztathatod a tulajdonságait.
A harmadik egérgombot (amely általában középen van egy három gombos egérnél, vagy a két szélső gomb együtt) a futó programok listájában enged böngészni, függetlenül attól, hogy melyik munkaasztalt használod.
A KDE támogatja a "Fogd-és-Vidd"-et a KDE alkalmazások között. Például, megteheted, hogy felkapsz egy ikont egy könyvtárból, és kiteszed a munkaasztalra! Ezt a funkciót használva, növelni tudod a munka hatékonyságát.
A KDE támogatja a virtuális munkaasztalokat. Alapból négy különbözőmunkaasztalod van, amelyek közül választhatsz (bár lehet akár nyolc is). Különböző hátteret tudsz rendelni mindegyik munkaasztalhoz, sőt el is nevezheted őket. A munkaasztalokat használva külön teheted az alkalmazásokat, hogy ne fedjék egymást a megnyíló ablakok.
A KDE On-Line súgóval rendelkezik, HTML fájl formában. Az alap súgók a K menü alól érhetőek el. Minden alkalmazásnak saját súgó menüje van.
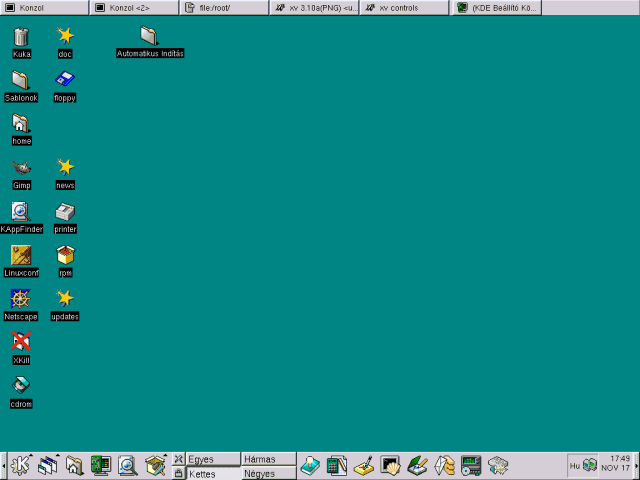
A munkaasztal a képernyő azon területe, amelyen dolgozol.
Bal oldalt egy sor ikon található, mely segítségével alkalmazásokat indíthatsz, vagy megnyithatsz fájlokat. A képernyő alján találod a panelt és a K menüt, amely hozzáférést biztosít az összes KDEprogramhoz. Fönt egy tálcát fogsz látni, amely az összes jelenleg futó alkalmazást megjeleníti és gyors átkapcsolási lehetőséget biztosít közöttük.
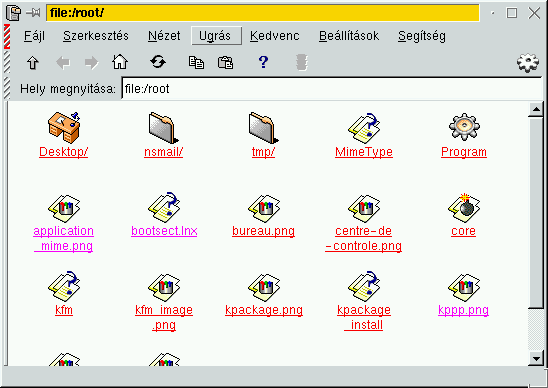
A KFM figyelemre méltó lehet, mint Internetes Navigátor és mint fájlmenedzser. Hogy megnyisd a KFM-et, kattints az ikonok valamelyikére, vagy használd a Lemez Navigátor-t (lásd lejjebb), hogy közvetlenül arra a fájlra állj, amelyikre szeretnél.
A KFM egy menüsorral, egy eszközsorral és egy URL sorral jelenik meg. Az ablak belseje mutatja a fájlokat és mappákat (alkönyvtárakat), amelyek az aktuális (URL sor által mutatott) könyvtárban vannak. Lehetséges a fájlstruktúra más formátumú megjelenítése is, a Nézetmenüben beállítható módon. Ne felejtsd el, a KFM Webböngésző, így direktben olvashatsz be vele HTML lapokat is.
A KFM ablakok a fejlécen található vezérlőgomb segítségével irányíthatóak, bezárhatod, méretezheted, ikonná zsugoríthatod őket.
A K menü különböző elemekből áll. A programok tematikusan vannak rendezve (Internet, Grafika stb.). Meg fogod találni a KDE Beállító központot, a Kukát, valamint a fájlkeresőt és egyéb általános programokat. Alatta a Kpanel, valamint a Lemez Navigátor dolgait találod.
A Lemez Navigátor egy eszköz, amelyet nem szabad gyorsan átugrani: ez teszi lehetővé a gyors hozzáférést könyvtárakhoz a fájstruktúrádban (Root menü), valamint személyes fájljaidhoz és a legfontosabb sűrűn használt alkalmazásokhoz.
Lehetőség van a személyre szabására. Hogy ezt megtehesd, menj a Beállítások-ra. Módosíthatod a Saját és a Megosztott részeket. Kattints arra, amelyiket választod, egy ablak fog megjelenni, mely egy KDE könyvtárra fog mutatni. Elemek hozzáadásához simán másold ki vágólapra az objektumot (könyvtárat vagy fájlt), majd illeszd be aLemez navigátor ablakba. Csukd be az ablakot, válaszd az Alkalmaz gombot, és kész is.
Használd ezt a menüt, hogy időt nyerj!
A panel az a sáv, amit a képernyő alján látsz. A K menün és a munkaasztalokon kívül ráteheted más alkalmazások ikonjait is, így könnyen elindíthatóvá teheted őket. Ilyen változtatásokat a KPanel menün keresztül csinálhatsz. Ha a panelre akarsz tenni egy elemet, használd az Add an application (Alkalmazás hozzáadása) pontot, majd válaszd ki a megfelelő alkalmazást (vagy csoportot). Az alkalmazás megjelenik a panelen. Ha a panelen lévő ikonon nyomsz egy jobb egérgombot, át tudod helyezni az ikont, vagy el tudod távolítani. A Configure (Konfigurálás) opció segítségével elérheted a KDE Beállító központot.
A KDE leegyszerűsíti a számítógép erőforrásainak használatát, mert egy egyszerű és testreszabható felületet nyújt, aminek segítégével átláthatod a rendszer fájlstruktúráját.
A KFM programmal (is) bejárhatod a rendszer könyvtárstruktúráját. A program felülete négy részből áll: menük (File, Edit,/Fájl, Szerkesztés/...), egy eszközsor, az URL kijelző Címsor és a státuszsor.
A Címsorból olvashatod ki, hogy éppen melyik könyvtárban vagy.
Könyvtárat úgy tudsz megadni, mint egy böngészőben: file:/xxx.
Megtalálhatod a menük között a klasszikus Fájl-t és Szerkesztés-t. Ezekkel elintézheted a rutin fájlműveleteket (létrehozás, keresés, kivágás, beillesztés...). A Nézet menüben állíthatod be a KFM kinézetét. A Go (Előre) menüvel tudsz egy előző könyvtárat (webhelyet, ftp helyet...) kiválasztani (history). A Kedvencek menüből elmentheted a kedvenc fájljaidat (mutatókat lokális fájlokra vagy Internet helyekre). A Beállítások menüből tudod pontosan az igényeidnek megfelelően beállítani a KFM böngészőt.
A Nézet menüből állíthatod be azt, hogy hogyan jelenítse meg a fájlokat. Akkor él egy adott opció, ha a neve mellett látod a kis kockát.
A rejtett fájlok neve ponttal kezdődik: ezekben az esetekben
általában konfigurációs fájlokról van szó. Kattints a Show hidden files (Rejtett fájlok megjelenítése)
opcióra ha látni szeretnéd ezeket is. A könyvtárfa megjelenítése opció három nevet ír ki a böngésző bal oldalán:
Gyökér, Kezdőlap és Desktop.
Az első a "/" könyvtár, a második egy kapocs a személyes
könyvtáradhoz "/home/xxx", a harmadik egy kapocs a
személyes könyvtárad Desktop alkönyvtárához. Kattints a
kis háromszögre a nevek előtt. Ezzel lenyithatod a könyvtárstruktúrát az ablak bal oldalán,
miközben a jobb oldali ablak tartalma változatlan marad. Ez nagyon hasznos, ha fájlt akarsz másolni.
Ezzel ellentétben, ha a bal oldalon egy névre kattintasz, csak a jobb oldal
frissül, a bal változatlan marad. Lehet, hogy azt szeretnéd, hogy a fájlstruktúra a bal oldalon kövesse a
könyvtárváltásokat? Semmi gond, a Beállítások/
Configure File Manager (Fájlkezelő beállítása) menüpont alatt,
az Egyéb fülön ezt is megteheted.
A Show thumbnails (Vázlatképek megjelenítése) menüpontot nem
fogod tudni nélkülözni, ha egyszer kipróbáltad! Ha kiválasztod, és egy olyan
könyvtárba lépsz, amely képeket tartalmaz, a fájlkezelő megjeleníti a képeket
kicsiben. Végül a HTML lista opcióval állíthatod, hogy a KFM Web
böngészőként működjön-e vagy ne: például írd be a Location (Címsor) sorba,
hogy /home/html/ (a Címsor támogatja a névkiegészítést).
Ha beállítod a HTML lista opciót, a fájlok listája helyett az
index.html fájl tartalma jelenik meg, mintha egy Web böngészőt
használnál. Ha a HTML lista opciót nem választod ki, a könyvtárban
elhelyezkedő fájlok listáját jeleníti meg a program.
A következő négy opcióval állíthatod be a fájlnevek kinézetét:
Nagy ikonok, Kis konok, Szöveges és Részletes.
A Szöveges és Részletes módok nagyon hasonlítanak az
ls -l shell parancs kimenetéhez: láthatod (balról jobbra)
a fájl nevét, az elérési jogokat, a tulajdonost és a csoportot, a
méretet és az utolsó módosítás dátumát.
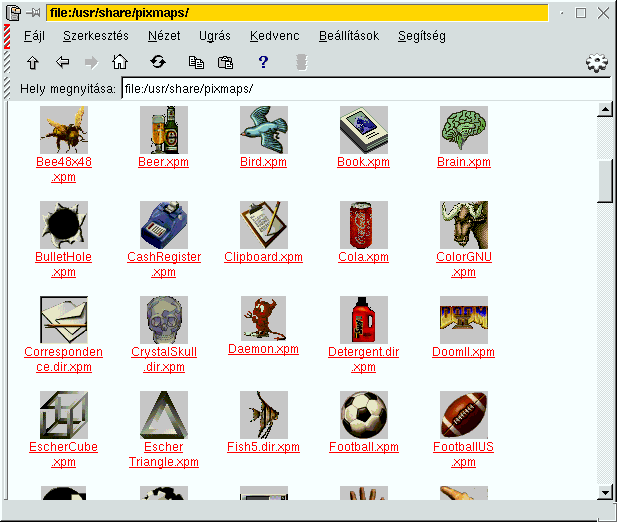
A KFM segítségével különböző műveleteket hajthatsz végre a fájlokon és a mappákon. És ehhez nem kell szöveges parancsokat használnod!
"Fogd-és-vidd" módszerrel másolhatsz vagy helyezhetsz át fájlokat. Új elem létrehozásához (pl. könyvtár), kattints a jobb egérgombbal és válaszd ki a New (Új) menüpontot.
Van egy eszköz, amelyet elérhetsz a K menüből vagy a Fájl/Keres-ből a KFM-ben, amely lehetővé teszi, hogy megtalálj fájlokat nevük, létrehozási dátumuk vagy a tartalmuk alapján.
A KDE Beállító Központ az a hely, ahonnan kiindulva beállíthatod és testreszabhatod a grafikus felületet.
Elindíthatod a KDE Beállító Központot a K menüből. A Beállítások menün keresztül a beállító központ egyes részeit érheted el.
A beállító központban nyolc rész található, amelyek téma szerint csoportosítják a beállításokat. Ezeket tekintjük a következőkben át.
Innen állíthatsz be néhány kulcsfontosságú KDE alkalmazást.
A bejelentkezés kezelő csak a root felhasználó számára elérhető.
Itt állíthatod be a KDM (a KDE grafikus bejelentkezés kezelője)
különböző opcióit. Az első ablakban beállíthatod az üdvözlő szöveget és az üzenetek nyelvét
(válaszd a Magyar-t). A következő fülekkel beállíthatod a betűk méretét és típusát, a háttérszínt
és a felhasználók listájának kijelzését.
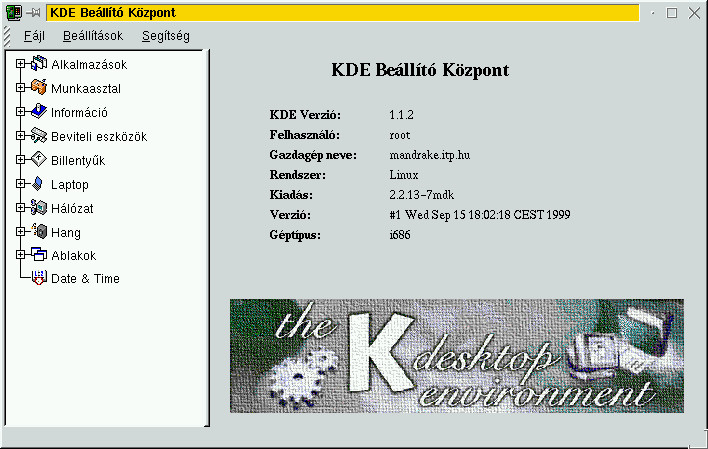
A Fájl kezelő és a Web böngésző beállításait nem tárgyaljuk újra: megegyeznek a KFM Beállítások menüjéből elérhető beállításokkal (Configure the browser (Fájlkezelő beállítása) ésConfigure the file manager (Böngésző beállítása)).
A Panel menüben definiálhatod a panel (vagy "task bar") helyzetét. A Beállítások fülön megadhatod, hogy tartasz-e igényt az "információs buborékokra" a K menüben és a panelon, vagy inkább eltekintesz tőlük. Itt van továbbá az "Az óra internet ütem formátumban mutassa az időt" opció, ezt feltétlenül próbáld ki! A Munkaasztalok fül szintén nagyon érdekes: beállíthatod rajta, hogy hány virtuális munkaasztalt akarsz használni. Ha akarod, át is nevezheted őket. Alapértelmezésben négy virtuális asztalod van. Ha újabbakat akarsz csinálni, mozdítsd el a látható kurzort. A méret kurzorral módosíthatod a panel részére fenntartott részt mindegyik munkaasztalon. Végül az utolsó fül a Lemez Navigátor, amiről már följebb beszéltünk.
Ebben a menüpontban a munkaasztal különböző elemei változtathatók meg.
A Háttér szekcióban a virtuális munkaasztalok mindegyikén beállíthatsz 1-1 tapétát. Amennyiben tapéta nélküli munkaasztalt akarsz, válaszd ki a Tapéta nélkül pontot. Ez esetben választhatod az egy szín vagy a két szín opciót is. A szín mezőre kattintva kiválaszthatod a megfelelőárnyalatot. Ha mégis képet szeretnél tapétának akkor a Tallóz gombra kattintva megkeresheted a kívánt fájlt (jelenleg csak JPEG fájlok használhatók). Ha gyakran változtatod a Munkaasztalod kinézetét, nem hátrány, ha ezt a menüt gyorsan el tudod érni. Ehhez állítsd be a Panelba dokkolás opciót. Ilyenkor a KDE megjelenít egy ikont a panel jobb oldalán, kattints rá egyet és máris megjelenik a beállítások ablaka. Ha tényleg szereted a változatosságot, állítsd be a Véletlen opciót.
A Szegélyek szekcióban aktiválhatod az Aktív ablak szélek opciót. Ennek eredményeként, ha az egérmutatót a képernyő szélére mozgatod, automatikusan átkerülsz a szomszédos munkaasztalra. Így átrakhatsz egy ablakot az egyik asztalról a másikra. A "Varázs szélek" beállításnál tudod megadni, hogy hány képponttól "ugorjon" az ablak a képernyő széléhez vagy egy másik ablakhoz, és ragadjon oda. Például állítsd be az aktív zónát 40 képpontra. Fogj meg egy ablakot és mozgasd a képernyő széle felé. Amikor 40 képpontra megközelíted a munkaasztal szélét, az ablak "odaugrik" és odaragad.
A Színek szekcióban a grafikus felület elemeinek megjelenését, színét módosíthatod. Használhatod az előre beállított értékeket is.
A Betűtípusok szekcióban a különböző karakterkészletek definiálását végezheted el.
A Munkaasztal ikonok pontban az ikonok automatikus elrendezését definiálhatod. Az ikonok egy láthatatlan rácson helyezkednekel, ennek osztáspontjait tudjuk itt változtatni. Az átlátszószövegháttér beállítással az ikonok nevei átlátszó háttérszínnel jelennek meg.
A Témakezelő segítségével a rendszerrel szállított gyári témák és egyéb az Internetről letölthető témák kiválasztásával a KDE grafikus felület nagyon széppé tehető.
A Képernyővédő pontban természetesen a képernyővédő állítható be. A Jelszó szükséges kapcsolóval a működő képernyővédő kikapcsolásához meg kell adni az aktuális felhasználó jelszavát. Ha a Jelszó elrejtése kapcsolót is bekapcsolod, akkor az előbb ismertetett jelszó beírásakor az nem látható a képernyőn. Ne módosítsd a Prioritás értékét, ennek maximumon kell maradnia!
Utoljára, de nem utolsósorban a Stílus szekcióban a KDE felületét átkapcsolhatod MacOS vagy Windows 95 stílusúra.
A Haladóknak menüből határozhatod meg a szabványos gyorsbillentyűk(Ctrl+Tab és
Alt+Tab) viselkedését. Azt tanácsoljuk, hogy hagyd a Jobb egérgomb elfogása opciót bekapcsolva,
ez kell egyes nem-KDE alkalmazások helyes működéséhez. A szűrők használata nagyon összetett és
szükséges hozzá az X szerver működésének ismerete. Nagyon leegyszerűsítve: azt mondjuk,
hogy minden az X szerver által elindított alkalmazás egy osztályba tartozik (pl. a terminál az
XTerm osztályba tartozik). A szűrőkkel módosíthatod az ablakok kinézetét az osztályuk
vagy a címük alapján. Szűrő hozzáadásához válassz ki egy feltételt a legördülő menüből, írd be az ablak
osztályát vagy címét, és kattints a + gombra.
A Gombok menüvel beállíthatod a gombok helyzetét az ablakokon. Ez akkor hasznos például, ha nem szeretnéd bezárni az ablakot véletlenül, amikor megpróbálod felnagyítani (a két gomb alapértelemzésben egymás mellett van).
Ha az egér ablakokhoz való viszonyát szeretnéd beállítani, használd az Egér menüt. Innen sok fontos paramétert állíthatsz. Például: nyiss meg két ablakot egy asztalon, és helyezd el őket úgy, hogy eltakarják egymást. Tételezzük fel, hogy a középső egérgomb beállítása aktív ablak esetén Lesüllyeszt. Kattints a középső gombbal a felső ablak címkéjére. Az ablak ami felül volt lesüllyed, az alatta lévő megjelenik. Ezzel pontosan úgy tudod beállítani az egeredet, ahogyan akarod és hatékonyabban dolgozhatsz!
A Beállítások menü az egyik legérdekesebb az összes közül. Itt tudod kiválasztani, hogy látni szeretnéd-e az ablak tartalmát, miközben méretezed vagy mozgatod, vagy nem. De ami a legfontosabb, itt tudod beállítani, az hogy az ablakok hogyan és mikor kerüljenek fókuszba. Az ablakok elhelyezésével kapcsolatban öt beállítási lehetőséget találsz. Ha az Intelligens módszert választod, az ablakkezelő úgy rakja ki az új ablakokat az asztalra, hogy azok a lehető legkevésbé fedjék egymást. Az Egymás fölött opció választása esetén, az ablakokat az ablakkezelő egymásra helyezi, a következőt mindig egy kicsit eltolja az előzőhöz képest. A Kézi módszer választása esetén, az ablakkezelő felajánl egy kurzort, és Te magad választhatod ki, hogy hova kerüljön az új ablak. Az Interaktív opció az Intelligens és a Kézi opciók keveréke. Ha az új ablak nem takarja "túlságosan" el a többit (hogy mi Neked a "túlságosan", azt az Engedélyezett átfedés értékével adhatod meg), akkor automatikusan kiválasztott helyen jelenik meg, ha igen, akkor az ablakkezelő egy kurzort ad, és így határozhatod meg a helyét.
A fókusz kiválasztása is fontos, ez határozza meg, hogy mi történjen egy inaktív ablakkal ha az egér arra téved. Négy lehetőség van:
Alt+Tab billentyű kombinációval
is lehet az ablakok között váltani.
Végül a Címsor menüből állíthatod a címsor kinézetét és azt, hogy mi történjen ha kettőt kattintasz rá.
A KFM-et a fájl kezelő Beállítások menüjén keresztül konfigurálhatod. Ott találod meg a betűk és a színek beállításait. Érdekes opció a Fa nézet kövesse a navigációt, ezzel szinkronizálhatod a KFM jobb és bal paneljeit.
A KFM a fájl kezelésével az Interneten használatos szabványokhoz igazodik. A MIME alapelgondolása a fájltípusok alkalmazásokhoz való társítása. A fájltípusokat alapvetően a kiterjesztés alapján különböztetjük meg. Így egyetlen kattintással megnyithatsz egy fájlt, hiszen a KFM tudja, hogy melyik alkalmazást kell elindítani. Vannak előre definiált típusok, de ezeket megváltoztathatod vagy újakat hozhatsz létre a Szerkesztés/MIME Típusok menüpontból. A típusok témakörönként vannak rendezve.
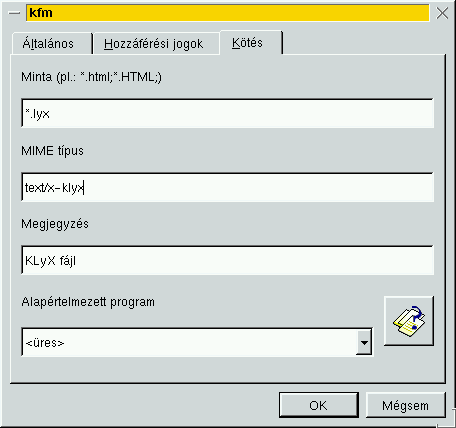
Vegyünk például egy új típus létrehozását. Alapértelmezésben nem
tartozik MIME típus a KLyx által létrehozott fájlokhoz (.lyx kiterjesztés).
A fájlokat ezért a KFM egyszerű szövegszerkesztővel nyitja meg:
az eredmény messze elmarad az ideálistól. Hogy ezt orvosolni tudd, létre kell hoznod egy MIME típust, és
társítanod kell azt a KLyX-hez. [12].
Lépj be a Text kategóriába. A jobb egérgombbal kattints egy üres
helyre az ablakban, válaszd ki az Új menüpontot, utána a MIME
típus-t. Adj a típusnak egy nevet, de ne változtasd meg a kiterjesztését
(.kdelnk)(pl.: x-klyx.kdelnk). Hibaüzenet jelzi,
hogy nem adtál meg paramétert. Kattints a fájlra, amit az előbb hoztál létre a
jobb egérgombbal és nyisd meg a Tulajdonágok menüt. Válts a Kötés fülre.
A Minta címkéjű mezőben tudod beállítani
a kiterjesztéseket. Megadhatsz több kiterjesztést, ilyenkor pontosvesszővel
kell őket egymástól elválasztani. (Figyelem: a sor végén mindig legyen pontosvessző!)
Írd be, hogy *.lyx;. A MIME típus text/x-klyx,
és beírhatod pl. hogy "KLyx fájl" a Megjegyzés mezőbe.
Az Alapértelmezett alkalmazás mező értéke <none>.
Ekkor a típus már létezik, de még nincs alkalmazás társítva hozzá. Nyisd meg a Szerkesztés/Alkalmazások
menüpontot, és válaszd ki WordProcessing ikont. Ebben a csoportban megtalálod a
klyx.kdelnk-et [13].
Jobb egérgombbal kattints rá, és nyisd meg a Tulajdonságait. Az Alkalmazás fülre fordíts figyelmet.
Az alján két fontos opciót találsz: bal oldalon azokat a MIME alkalmazásokat, amiket az
alkalmazással lehet megnyitni, a jobb oldalon az összes elérhető típust. Keresd ki a text/x-klyx-et a jobb oldalon,
jelöld ki, és kattints a balra mutató nyílra: a típus megjelenik a bal oldalon. Ezek után a KLyX
automatikusan kezelni tudja a *.lyx fájlokat!
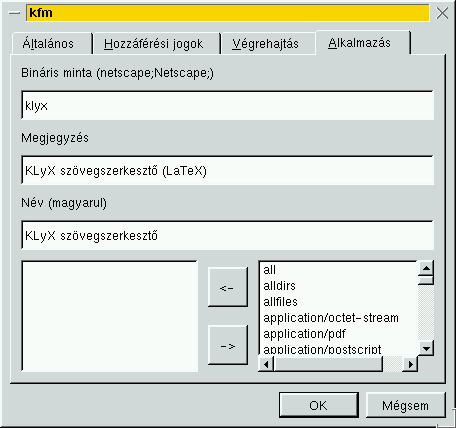
A KFM egy egyszerű felületet biztosít a "kedvencek" kezeléséhez. Ezek a "kedvencek" mutathatnak lokális fájlokra vagy Internet címekre. Ha az éppen látható laphoz létre akarsz hozni egy kedvenc bejegyzést, ezt megteheted a Kedvenc menü Hozzáadás a kedvencekhez menüpontjából.
A KFM szempontjából a "kedvencek" csak egy fájl a
/home/felhasználói_név/.kde/share/apps/kfm/bookmarks könyvtárban
(ezt érheted el a Kedvenc/Kedvencek beállítása menün keresztül).
Éppúgy szerkesztheted, mint bármelyik másik fájlt.
Ha rendet akarsz tenni a "kedvenceid" körül, egyszerűen hozz létre
alkönyvtárakat a /home/your_login/.kde/share/apps/kfm/bookmarks
könyvtárban, és másold ezekbe a fájlokat.
A KFM Beállítások/Böngésző beállítása menüjéből lehet az Internetre vonatkozó paramétereket beállítani. Az első fülnél megadhatod a proxy kiszolgálód címét. Azt javasoljuk, hogy ne módosítsd a másodikat, mert az valószínűleg jól van beállítva. A böngésző kliensek egy karakterlánccal azonosítják magukat a WWW szerverre való bejelentkezéskor. Alapértelmezésben a KFM "KConqueror" néven mutatkozik be, de ezt a beállítást módosíthatod. Írd be a WEB kiszolgáló címét, amivel a speciális azonosítót akarod használni, majd add meg az új azonosítót (pl. a ha azt írod be, hogy "Mozilla", a WEB kiszolgáló azt fogja hinni hogy Netscape Navigator-t használsz és nem KFM-et). Egészen ritka esetek kivételével nem kell megváltoztatni az alapbeállítást. A Cookies fülön határozhatod meg, hogy hogyan viselkedjen a böngésződ, ha cookie-t ajánlanak fel neki (alapértelmezett és tartományfüggő beállítások).
A KFM egy Internet Böngésző, amivel igénybe veheted az Internetes szolgáltatások többségét (FTP, Web, ...). Támogatja a Javascript-et és a HTML nyelv legutolsó változatát.
Ha meg akarsz nézni egy WEB lapot, csak írd be a URL-t a KFM "Location (Címsor)" mezőjébe!
Így pl. elérheted a MandrakeSoft FTP kiszolgálóját ha beírod, hogy ftp://ftp.linux-mandrake.com. Alapértelmezésben a KFM névtelenül csatlakozik a kiszolgálóhoz. Ha van érvényes témaszámod egy FTP kiszolgálóhoz, be tudsz jelentkezni a következő beírásával:ftp://username@ftp.domaine.extension. A KFM ezután megkérdezi a jelszavadat.
Van egy általános módja annak, hogy megszabjuk induláskor milyen programok
induljanak el: módosítani kell a ~/.bash_profile vagy
a ~/.xinitrc fájlt. Szerencsére a KDE-ben ez egyszerűbb.
Hozz létre egy kötést a StartUp könyvtárban (ez ott van a munkafelületen),
ami a kiválasztott programra mutat.
A munkaasztalon van két "shortcut", egy a floppyra és egy a CD-ROM meghajtóra.
Általánosságban elmondhatjuk, hogy ha Ext2 fájlrendszerrel formázott lemezt (ez a Linux fájlrendszere) vagy CD-t akarsz elérni, akkor fel kell csatold a megfelelő meghajtót a mount parancsal.
Ha a lemez DOS formátumban van, használd az mtools
programot. További részletekért írd be, hogy man mtools.
Az ismert DOS parancsok elé egy m betűt kell írni.
Röviden, ha egy floppy tartalmát akarod megnézni, írd be, hogy: mdir a:.
Néhány más parancs: mdir, mformat,
mcopy, mdel, stb...
Ha fel akarsz csatolni egy floppyt (vagy egy CD-ROM-ot),
írd be, hogy mount /mnt/floppy (vagy mount /mnt/cdrom).
Ez elég kényelmetlen lehet, ha sokat cserélgeted a floppyt vagy a CD-ROM-ot.
Ugyanis ha nem csatolod le a meghajtót, nem tudod kivenni a CD-ROM-ot.
A Linux-Mandrake-ben alapértelmezésben meglévő két shortcut leegyszerűsíti az ember életét. Egyetlen kattintással fel tudod csatolni a floppy vagy a CD-ROM meghajtót. Egy kis zöld kocka jelenik meg az ikonon, ez emlékeztet arra, hogy a meghajtó fel van csatolva. A meghajtó lecsatolásához, kattints az ikonra a jobb gombbal, és válaszd ki a "lecsatol / umount" menüpontot. Ennyire egyszerű az egész.